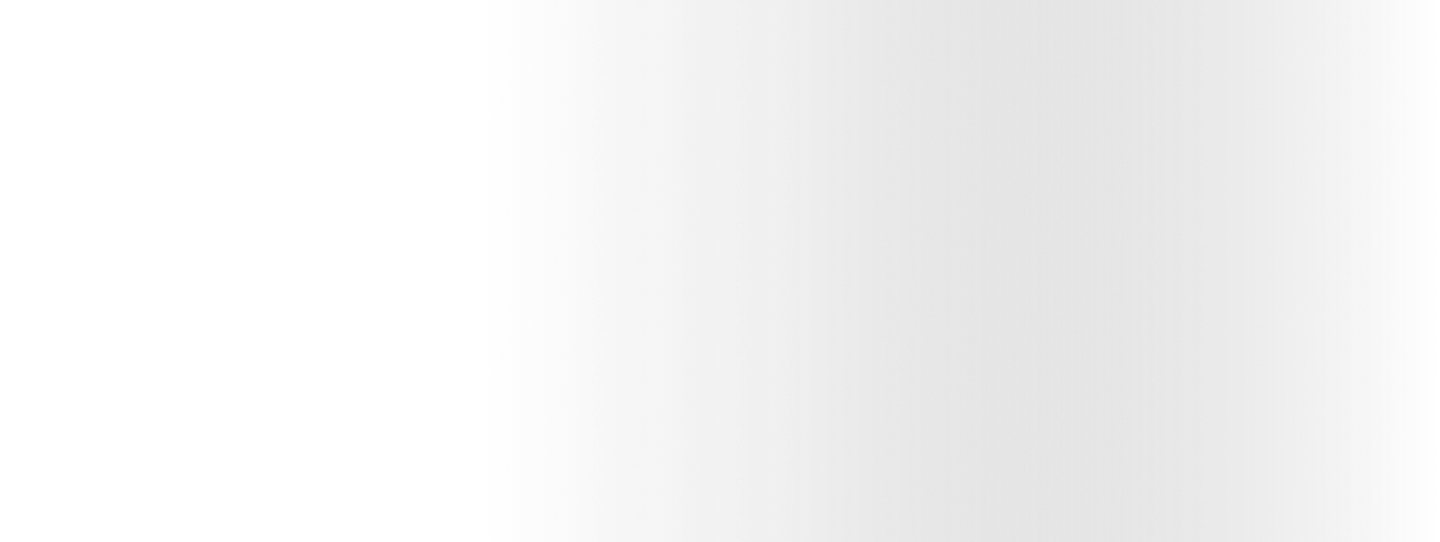
Published on
min read
Latest Blogs
Insights,
Innovations
& Ideas
Explore insights, trends, and innovations in AI, Blockchain, IoT, and more. Stay curious, stay ahead!
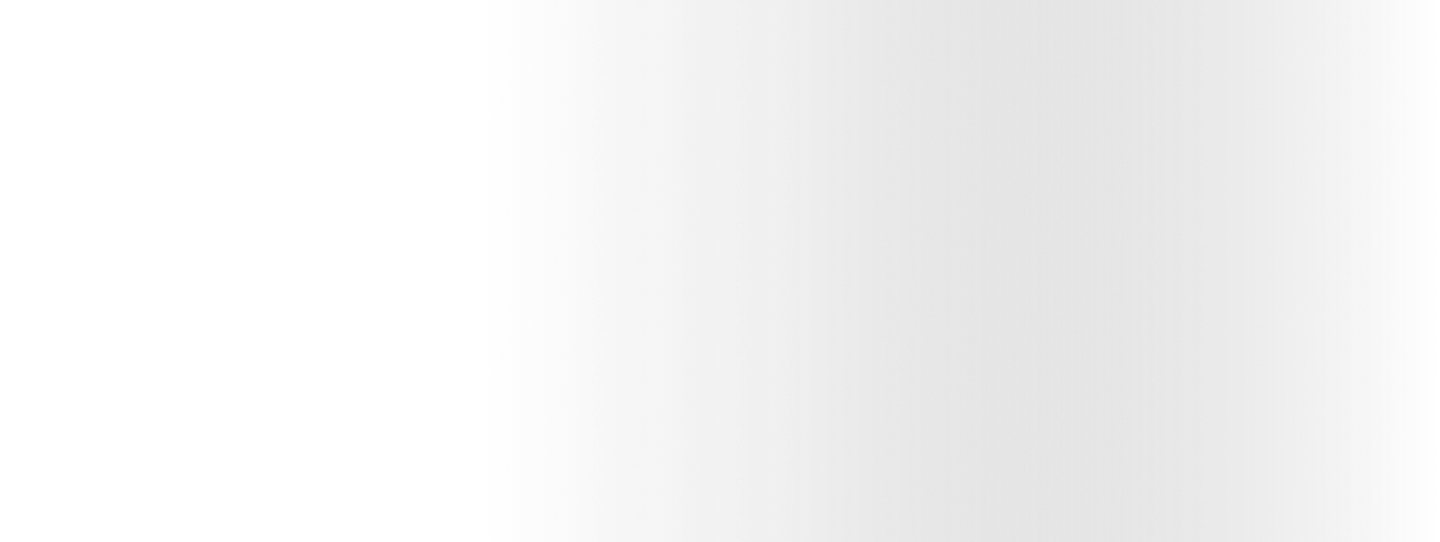
Published on
min read
Explore insights, trends, and innovations in AI, Blockchain, IoT, and more. Stay curious, stay ahead!